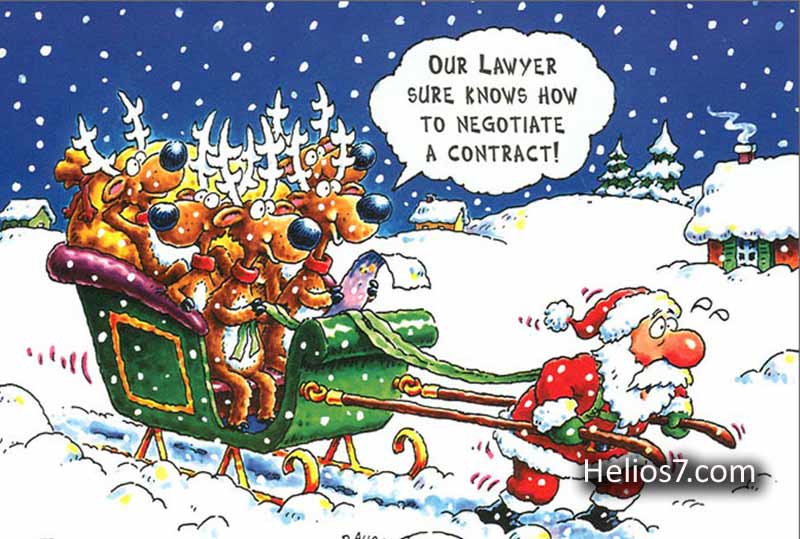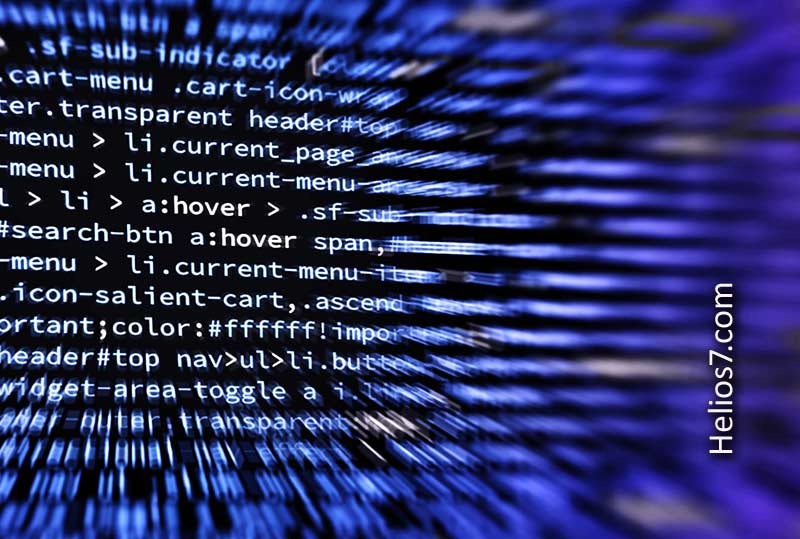How to Take Screenshot on Windows

To take a screenshot on Windows, you can use the following methods:
PrtScn (Print Screen) key: Press the PrtScn key on your keyboard. This captures the entire screen and saves it to the clipboard. You can then paste the screenshot into an image editing program (e.g., MS Paint, Paint 3D) or a document (e.g., Word, PowerPoint) by pressing Ctrl + V.
Win + PrtScn: Press the Windows key + PrtScn simultaneously. This captures the entire screen and automatically saves it as a screenshot in the default “Screenshots” folder within your “Pictures” directory.
Alt + PrtScn: Press the Alt key + PrtScn simultaneously. This captures the active window only (the window currently in focus) and saves it to the clipboard. Again, you can paste it into an image editing program or document using Ctrl + V.
Snipping Tool: Windows 10 also provides a built-in Snipping Tool that allows you to capture specific parts of the screen. You can search for “Snipping Tool” in the Start menu search bar to open the application. From there, you can select the type of snip you want (e.g., rectangular, freeform, window), capture the desired area, and save it.
Windows + Shift + S (Windows 10): Press the Windows key + Shift + S to activate the Snip & Sketch tool, which lets you capture and annotate screenshots. After selecting the area you want to capture, the screenshot will be saved to the clipboard, and you can paste it into an application or image editor.
These methods should work on most versions of Windows, but there might be slight variations depending on your specific operating system.